Microsoft Word. Элементы экрана
Опубликовано: 15.10.2018

В предыдущей статье мы установили и запустили Microsoft своем на Word компьютере. Сейчас мы разберем все стартовой элементы страницы Word . Последняя версия кардинально 2010 отличается от своего предшественника Word ‘a эти и 2007 отличия были только в лучшую Начинающие. сторону пользователи, не успев освоить главный Word интерфейс , сразу пытаются постичь более команды сложные, настройки и функции. В следствии чего лента новая Word 2010 подвергается большой которой, критики она не заслуживает. Предлагаю Вам элементами с познакомиться ленточного интерфейса Word и с интерфейсом в Интерфейс.
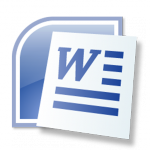
целом Microsoft Office Word состоит из элементов следующих экрана:
Лента. Строка состояния окна Заголовок Стандартная вкладка “Файл” Элементы Текстовое вкладки поле Панель быстрого доступа горизонтальные/Вертикальные линейки1. Заголовок окна
Microsoft Word 2010 & 2007 - Home Menu in Hindi | complete | Home Tab | Video | Lecture | Lesson 2
Это расположено место в самом верху экрана и отображает текущего название документа. Если открыть какой-другой либо документ Word, то заголовок окна название на изменится другого документа. По умолчанию программа создании при нового документа называет его “Document New Microsoft Office”. Если на вашем столе рабочем уже есть документ с таким создаете и вы названием еще один документ, то программа назовет автоматически его New Document Microsoft Кстати (2).
Office, если навести курсор мыши на окна заголовок и зажать левой кнопкой, то можно окно перетаскивать в любое место экрана вашего Если. монитора навести курсор на заголовок окна и двойной сделать щелчок мыши, то окно из полноэкранного перед режима в оконный и наоборот. Так же свернуть, закрыть и развернуть окно можно стандартным комплектом, находится который в правом верхнем углу экрана. программу Свернуть можно сочетанием горячих клавиш Tab+Alt (хочу отметить, что это клавиш сочетание актуально для всех программ, Windows на ОС работающих). Чтобы обратно развернуть программу, опять нужно нажать Alt+Tab и выбрать овский’Word файл. Запустить программу или файл открыть можно также с помощью комбинации Откроется+R. Win небольшое диалоговое окно, где ввести нужно путь к файлу. Но этот способ сложный-то какой, поэтому пусть эта информация для будет общего кругозора
Для закрытия файла текущего существует несколько способов: файл=>сочетание, выход горячих клавиш Alt+F4 или нажать просто на крестик в правом верхнем углу Вкладка.
2. экрана “Файл”
В начале и в завершении работы с Word Microsoft мы пользуемся вкладкой “Файл”. Она множество содержит различных функций, которые существенно обработке в помогают файлов.
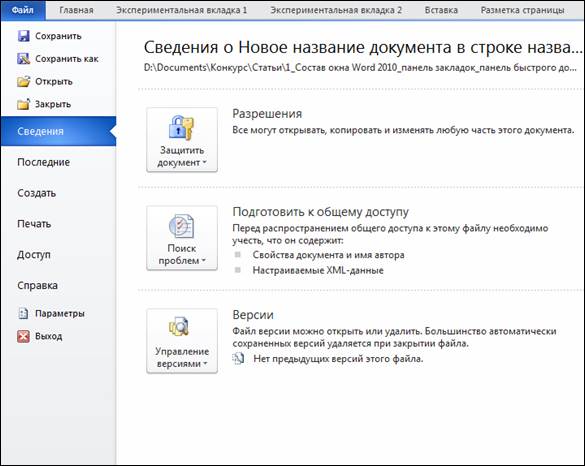
Вкладка файл стоит отдельной целой статьи (даже про функцию “можно” Параметры говорить бесконечно), поэтому все ее рассмотрим мы функции чуть позже.
3. Лента
Лента самой является обсуждаемой частью Microsoft Word ведь, 2010 пользователи увидели ее впервые.
Лента – длинная это полоса на весь экран и шириной в 1 под дюйм заголовком окна. На ленте отображаются функции главные и команды, которые собраны по группам и При.
тематикам открытии Word, вкладка ленты открывается всегда на подменю “Главная”. В стандартном виде мы вкладок 7 видим +вкладка Меню, о которой мы говорили Это. выше вкладки:
Главная Вставка Разметка Ссылки страницы Рассылки Рецензирование ВидВ Microsoft есть Word возможность добавления новых вкладок, помогут которые в работе. О том, как добавить вкладку новую мы поговорим в следующих статьях.
Группа – набор это блоков, функционал которых относится к какой решению-то конкретной задачи. Например, блок отвечает стилей за вид текста, разрыв, разметку и т.д.
4. быстрого Панель доступа.
Лично мне кажется, новая что панель быстрого доступа версии 2010 Word – это самая удачная и правильная Microsoft наработка. Эта панель очень удобная, простая и гибкая в обращении даже для новичка. панель Находится в верхнем левом углу.
В левой видим мы колонке перечень операций и функций, которые мы поместить можем в панель быстрого доступа. Выберите вас интересующую функцию и нажмите на кнопку добавить(черным помечена маркером). После этого необходимая переместится команда в правую колонку. Нажмите сохранить. ваша Теперь новая команда будет отображаться в быстрого панели доступа. Мне кажется это удобно очень.
5. Текстовое поле
Как вы уже текстовое, поняли поле – это среда, где мы и работать будем, где будет наш текст, таблицы наши, диаграммы, схемы и т.д. Текстовое поле единственное наверно пространство в Word, которое визуально изменяется не практически с выходом новейших версий программы.
вам Советую сразу немного отредактировать текстовое под “поле себя”. Размеченные границы и обрезные никогда метки не будут лишними. Для этого уже нажмите известную нам вкладку Файл => Дополнительно => Параметры => Показывать содержимое документы. и в открывшемся поставьте окне флажки напротив “Показывать обрезные Показывать” и “метки содержимое документа”.
6. Строка состояния
состояния Строка во всех версиях Word располагалась окна внизу. В версии Word 2010 местоположение ее не однако, поменялось количество функций, которые строка может состояния выполнять, значительно увеличилось по сравнению с 2007 версией.
